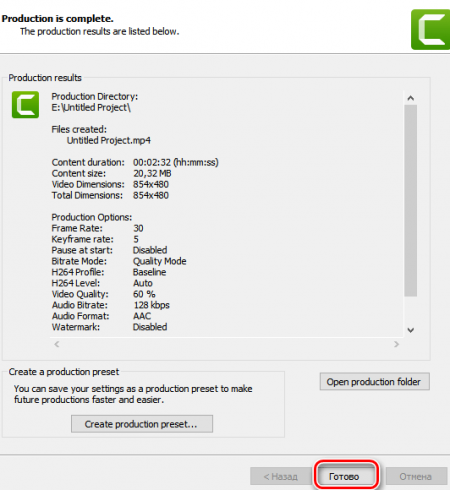Camtasia Studio – это коммерческая программа для создания и редактирования видео. Основная направленность программы – создание обучающих уроков, онлайновых тренингов и семинаров. Отличие от более «тяжелых» программ для редактирования видео: широкие возможности при максимальной простоте использования которую быстро освоит начинающий пользователь.
скачать Camtasia Studio 2022 бесплатно (для Windows)

(для macOS)

Запись видео с экрана компьютера - Данная функция очень удобна при записи обучающих уроков по компьютерным программам. При этом писать можно как всю рабочую область, так и ограничить область записи рамками окна программы. Радует наличие функции «подсветки» щелчков мышью на экране что позволяет показать, куда кликнул автор видео. Параллельно можно записывать звук.
Запись PowerPoint презентаций в видео формат - Весьма удобна при подготовке онлайновых тренингов и семинаров. Вы можете просто подготовить слайды в
PowerPoint 2019, затем преобразовать их средствами Camtasia Studio в видео формат, прочитать подготовленный текст и онлайновый семинар готов для публикации.
Вставка аннотаций, стрелочек и объектов в видео - Camtasia Studio может работать с большинством популярных форматов и очень хорошо подходит для добавления различных простых эффектов, таких как текст, стрелочки, водяные знаки. Причем все это можно сделать несколькими кликами мыши.
Монтаж видео - Camtasia Studio весьма подходит в качестве простого и удобного видео редактора. Прекрасно подходит для того чтобы наложить звук на видео. Для подготовки видео к публикации в Интернете – идеальный вариант.
Публикация видео - Camtasia Studio умеет напрямую публиковать видео на YouTube. Также конвертирует видео в весьма компактные файлы для загрузки на видео сервисы Интернета. В целом программа подойдет тем, кто снимает обучающее видео для публикации в Интернете или снимает видео для своих информационных продуктов.
Как пользоваться программой Camtasia Studio
Запись видео- Запускаем приложение.
- В левом верхнем углу окна находится кнопка «Record». Нажимаем на нее. Кроме того, аналогичную функцию выполняет комбинация клавиш «Ctrl+R».
- В результате у вас появится своеобразная рамка по периметру рабочего стола и панель с настройками записи. Давайте разберем данную панель более детально. Выглядит она следующим образом.
- В левой части меню находятся параметры, которые отвечают за захватываемую область рабочего стола. При нажатии на кнопку «Full screen» будет производиться запись всех ваших действий в рамках рабочего стола.
- Если же нажать на кнопку «Custom», то вы сможете указать конкретную область для записи видео. Причем можно выбрать как произвольную область на рабочем столе, так и установить параметр записи конкретного приложения. Кроме того, нажав на строку «Lock to application», вы сможете зафиксировать область записи на нужном окне приложения. Это значит, что при перемещении окна приложения будет двигаться следом и область записи.
- Выбрав область для записи, необходимо настроить устройства ввода. К ним относятся камера, микрофон и аудиосистема. Вам нужно указать, будет ли информация из перечисленных устройств записываться вместе с видео. Для включения или выключения параллельной записи с видеокамеры вам нужно нажать на соответствующую кнопку.
- Нажав на направленную вниз стрелочку рядом с кнопкой «Audio on», вы сможете отметить те звуковые устройства, которым также требуется записать информацию. Это может быть как микрофон, так и аудиосистема (сюда относятся все звуки, издаваемые системой и приложениями во время записи). Для включения или выключения данных параметров нужно просто поставить или убрать отметку рядом с соответствующими строками.
- Двигая ползунок рядом с кнопкой «Audio on», вы сможете установить громкость записываемых звуков.
- В верхней области панели настроек вы увидите строку «Effects». Тут находится немного параметров, которые отвечают за небольшие визуальные и звуковые эффекты. К ним относятся звуки нажатия клавиш мышки, аннотации на экране и отображение даты и время. Причем, дата и время настраивается в отдельном подменю «Options».
- В разделе «Tools» находится еще один подраздел «Options». В нем можно найти дополнительные программные настройки. Но установленных параметров по умолчанию вполне хватит для того, чтобы начать запись. Поэтому без необходимости можете ничего не менять в данных настройках.
- Когда все приготовления будут завершены, можно приступать непосредственно к записи. Для этого нужно нажать на большую красную кнопку «Rec», либо нажать на клавиатуре клавишу «F9».
- На экране появится подсказка, в которой говорится о горячей клавише «F10». Нажав на эту кнопку, выставленную по умолчанию, вы остановите процесс записи. После этого появится обратный отсчет до начала записи.
- Когда начнется процесс записи, вы увидите в панели инструментов красный значок Camtasia Studio 2019. Нажав на него, вы сможете вызвать дополнительную панель управления записью видео. С помощью данной панели можно остановить запись, удалить ее, уменьшить или увеличить громкость записываемого звука, а также посмотреть общую продолжительность съемки.
- Если вы записали всю необходимую информацию, вам нужно нажать кнопку «F10» или кнопку «Stop» в упомянутой выше панели. Это остановит съемку.
- После этого видео сразу же откроется в самой программе Camtasia Studio. Далее его можно просто отредактировать, экспортировать в различные социальные сети или просто сохранить на компьютер/ноутбук. Но об этом мы поговорим уже в следующих частях статьи.
Обработка и редактирование материалаПосле того, как вы завершите снимать необходимый материал, видео автоматически загрузится в библиотеку Camtasia Studio для редактирования. Кроме того, вы всегда можете пропустить процесс записи видео, и просто загрузить в программу другой медиафайл для редактирования. Для этого вам нужно нажать в верхней части окна на строку «File», после чего в выпадающем меню навести указатель мыши на строку «Import». Вправо выдвинется дополнительный список, в котором нужно кликнуть на строчке «Media». И в открывшемся окне выбрать нужный файл из корневого каталога системы.
Теперь перейдем к процессу редактирования.
- В левой области окна вы увидите список разделов с различными эффектами, которые можно применить к вашему видео. Вам необходимо нажать на нужный раздел, после чего выбрать подходящий эффект из общего перечня.
- Применять эффекты можно по-разному. К примеру, можно перетянуть нужный фильтр на само видео, которое отображается в центре окна Camtasia Studio.
- Кроме того, выбранный звуковой или визуальный эффект можно перетянуть не на само видео, а на его трек в таймлайне.
- Если вы нажмете на кнопку «Properties», которая находится с правой стороны окна редактора, то откроете свойства файла. В данном меню можно изменять прозрачность видео, его размер, громкость, положение и так далее.
- Тут же будут отображаться настройки тех эффектов, которые вы применили к вашему файлу. В нашем случае это пункты настройки скорости воспроизведения. Если же вы захотите удалить примененные фильтры, то вам нужно будет нажать на кнопку в виде крестика, которая находится напротив названия фильтра.
- Некоторые настройки эффектов отображаются в отдельной вкладке свойств видео. Пример такого отображения вы можете увидеть на изображении ниже.
- Также вы с легкостью сможете обрезать звуковую дорожку или видео. Для этого необходимо выбрать тот участок записи на таймлайне, который нужно удалить. За это отвечают специальные флажки зеленого (начало) и красного (конец). По умолчанию они прикреплены к специальному ползунку на таймлайне.
- Вам достаточно потянуть за них, тем самым определив необходимую область. После этого нажать на отмеченном участке правой кнопкой мыши и в выпадающем меню выбрать пункт «Cut» или просто нажать комбинацию клавиш «Ctrl+X».
- Кроме того, вы всегда сможете скопировать или удалить выбранный участок трека. Обратите внимание, что при удалении выбранной области дорожка получится разорванной. В таком случае вам придется самим ее соединить. А при вырезании участка трек будет автоматически склеен.
- Также вы можете просто разделить свое видео на несколько кусочков. Для этого поставьте маркер в том месте, где необходимо провести разделение. После этого нужно нажать кнопку «Split» на панели управления таймлайном или просто нажать клавишу «S» на клавиатуре.
- Если вы хотите наложить музыку на свой видеоролик, то просто откройте музыкальный файл так, как указано в начале данного раздела статьи. После этого просто перетяните файл на таймлайн на другой трек.
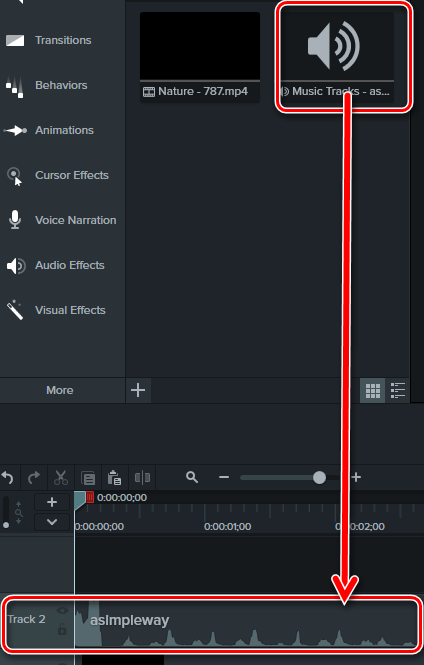
Как и полагается любому редактору, Camtasia Studio позволяет сохранить снятое и/или отредактированное видео на компьютер. Но помимо этого полученный результат можно сразу же опубликовать в популярных социальных сетях. Вот как выглядит этот процесс на практике.
- В верхней области окна редактора вам необходимо нажать на строку «Share».
- В результате появится выпадающее меню. Выглядит оно следующим образом.
- Если вам необходимо сохранить файл на компьютер/ноутбук, тогда нужно выбрать самую первую строку «Local File».
- О том, как экспортировать видео в социальные сети и на популярные ресурсы, вы можете узнать из нашего отдельного обучающего материала.
- Если вы пользуетесь тестовой версией программы, то при выборе варианта с сохранением файла на компьютер вы увидите следующее окно.
- В нем вам предложат купить полную версию редактора. Если вы отказываетесь от этого, то вас предупреждают о том, что на сохраненное видео будут наложены водяные знаки компании-производителя. Если вас устроит такой вариант, тогда жмем кнопку, отмеченную на изображении выше.
- В следующем окне вам предложат выбрать формат сохраняемого видео и разрешение. Нажав на единственную строку в этом окне, вы увидите выпадающий список. Выбираем нужный параметр и жмем кнопку «Далее» для продолжения.
- Далее вы сможете указать название файла, а также выбрать папку для его сохранения. Когда вы проделаете эти действия, необходимо нажать кнопку «Готово».
- После этого в центре экрана появится небольшое окошко. В нем будет отображаться в процентах прогресс рендеринга видео. Обратите внимание, что на этом этапе лучше не нагружать систему различными задачами, так как рендеринг займет большую часть ресурсов вашего процессора.
- По завершению процесса рендеринга и сохранения вы увидите на экране окно с детальным описанием полученного видео. Для завершения вам достаточно нажать кнопку «Готово» в самом низу окна.